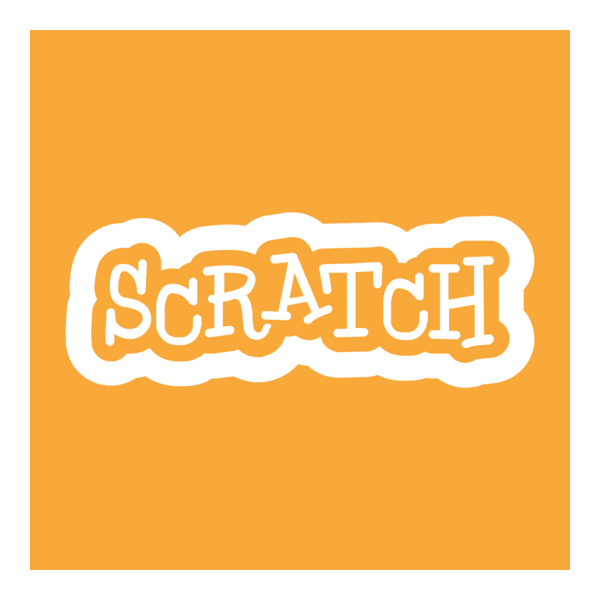
If you're looking for exciting ways to build your child's coding skills with projects they'll be proud to create, check out these fun Scratch projects for kids (8-12 year olds). The project ideas below progress from very beginner to more advanced. As you help your child with these projects, you will see how approachable Scratch Coding is. You'll also find out what the most popular Scratch project is, and be able to follow easy steps to make your first simple Scratch game. So let's get started!
To learn how to create amazing games in Scratch, enroll your child in our award-winning online Scratch Ninja Class led live by an expert, and designed by professionals from Google, Stanford, and MIT. Get started with a free Scratch class.
Want even more Scratch project, check out hundreds of project ideas generated by our students at all difficulty levels. Even better, you can flesh out your own ideas with just a few words and clicks, and get your project guide created as well.

Enjoy Scratch Projects Tutorials For Beginners
Here's a list of simple Scratch projects you and your child will enjoy creating. They all have their pros and cons, so feel free to skip around and try what best suits your student's learning style. For help making your first game step by step, see the tutorial below.
1. Fun Scratch Exercises

Try your hand at fun Scratch exercises to master Scratch, and be equipped to tackle more advanced projects in the future. These challenges involve flying, changing colors, noises, and more!
2. Beginner Scratch Challenges
Tackle beginner Scratch challenges that include more sophisticated concepts such as loops, variables, and Scratch extensions. Find fun challenges including a translator and a story-based game.
3. How to make a Mario game on Scratch

In this tutorial, you'll learn how to make a Mario game in Scratch. Super Mario Bros, released in 1985, is arguably one of the most popular video games of all time, and the poster child of not only the entire Mario franchise, but, to a degree, Nintendo as a whole. Super Mario Bros belongs to an extremely popular genre of arcade games: the Side-Scrolling Platformer.
4. How to make a crossy road game in Scratch

Find out how to make an easy Cross the Road game on Scratch. In this game, the objective is to get your character across a busy road without getting hit. If you make it to the other side unscathed, you win!
5. Make music in Scratch

Scratch coding offers many ways to enhance your projects, and one of them is by adding music! This article will show you how to create music in Scratch. There are many options for customized and pre-recorded sound.
6. Make a jumping game in Scratch
See how to make a jumping game in Scratch. There are lots of popular games like this already, and one thing they all have in common is: you just can't stop playing them! Here's how the game will work. When we start, platforms will begin falling from the sky. Our character will start falling too, and the only way to stay alive will be to keep jumping from one platform to another. The longer we last, the higher our score!
7. Make a whack-a-mole game in Scratch

Whack-A-Mole is an awesome game about “moles” that pop up from the “ground”. To play, a player uses a hammer-like tool to “whack” as many moles and as quickly as possible. And if you’re really good at it, you might win a prize! This article will walk you step-by-step through how to make a Whack-A-Mole game on Scratch.
8. Make a flappy bird in Scratch

Find out how to make a Flappy Bird in Scratch! We’ll show you how to control the bird with the space key, build moving pillars, and update the score every time the bird flies through them. Watch the video here if you prefer.
9. Make a clicker game on Scratch

The cookie clicker game is an incremental game, first created by the French programmer Julien “Orteil” Thiennot in 2013. In fact, the first version was coded in just one night! This game is quite popular because it is suitable for all ages. Basically, in order to play the game, the user clicks on a big cookie to earn a point per click.
10. Make a maze in Scratch

See how to make a maze in Scratch. We’ll start from the beginning and demonstrate how to create your own maze, control the character’s escape from the maze with arrow keys, and even customize the maze with different themes. Watch the video here if you prefer.
11. Make a PacMan game in Scratch
Get guided step-by-step through how to make a cool PacMan on Scratch and customize it. As you create this game, you'll design both the sprites and the maze. It can be quite complex to program, but the satisfaction of designing your very own Pacman game is worth it! Watch the video here.
12. Editing effects project in Scratch
Many video games today have the option to edit your characters. This YouTube video, that's under 5 minutes long, will show you how to create a simple editing tool to edit the Scratch cat using sliders. Though this isn’t a game, it is part of a video game mechanic that gets used a lot in modern video games. However, keep in mind that the author doesn’t explain the purpose of variables. Additionally, the microphone used has a lot of background noise as you listen.
13. Driving game and escape room Scratch games in PDF
There are many types of learners! Some are great at following along with videos while others are best at following written instructions. If your child is the latter, look no further than this site with downloadable PDF instructions you can easily print. While there are no videos to follow along with, the printables have very detailed typed instructions and corresponding images.
14. Predator vs. prey shark game

Learn how to make a shark move with your mouse and eat fish on screen. This video is unique because it covers the concept of duplicating sprites to make more characters without having to remake the same code over and over. The project is fun to watch and kept simple for beginners. However, this project doesn’t allow the learner to self-discover what other codes of block do.
15. Famished Fish Project

In this project, created by super creative Scratch superman Griffpatch, use the mouse or cursor keys to control your hungry fish. Eat up all the fish smaller than yourself. As you grow, then you can move on to larger prey!
For even more fun projects, check out Scratch website's Starter Projects section, that houses many pre-made projects. When you click on any of them, you can see inside to find out what code blocks the author used. You can also explore the best Scratch games and remix them!
For more ideas explore Griffpatch’s Scratch projects from a platformer where you have to eat all the right fish to a challenging Mario-style game with checkpoints.
What Is The Most Popular Scratch Project?

The most popular Scratch project is called Appel (v1.4) by griffpatch, a This type of game is in a genre known as a platformer, which the video game Super Marios Bros., popularized back in 1985. For this reason, Appel has great appeal among old and young audiences, as it is immediately a familiar genre that is easy to pick up and play.
What Games Can You Make on Scratch?
Millions of Scratch games are created every year at a very wide range of difficulty levels. Some of the games that you can make on Scratch can be fun to play, but complex to create. However, a new Scratch user would want to start with more approachable and easy to build games such as a ping pong game, a game of tag, or even a predator vs. prey game.
How Do You Make A Simple Game On Scratch?
To make a simple game on Scratch, we must first set you and your child up for success. Follow the steps below to get started with making your own Scratch game!
1. Create a free Scratch account
First, go to the Scratch website and create a free account for your child. Though you don’t need an account to start a new project, doing so will allow you to save the progress, if your child decides to start and return to it at a later time. Create your own free Scratch account.
2. Choose a backdrop and sprite
Now that you have a Scratch account, let’s choose a background and a sprite which can be either a character or an object. After logging in, on the main Scratch page, you’ll see an option that says “Create,” to the right of the orange word “Scratch.”

Click on it and you’ll come across a page that looks like the image below. In that image, you will see two blue icons in the bottom right corner (circled in red). The cat icon allows you to choose a new sprite. The mountain icon allows you to choose a backdrop. Go ahead and choose a backdrop and character at this time. When choosing a character, try to pick one that looks like it is moving when you place your mouse over it. If you wish to delete the cat that has been pre-chosen for you, you can do so by clicking on the trash can icon on the cat (circled in green).

3. Make your character move
Now that we have a backdrop and a character, let’s make it move. First, click on the yellow circle labeled “Events”. You will see a code block with a green flag labeled “when (green flag) clicked”. Drag and drop that code block to the Work Space (see image). This code block allows your code to run by pressing the green flag next to the stop sign.
Next, click on the orange “Control” and find a code block called “forever”. Drag it and connect it to the “when (green flag) is clicked” block. After that, click on the blue circle labeled “Motion”. Under motion you will add the following code blocks in this order: “move 10 steps”, “if on edge, bounce”, and “set rotation style left-right”. These motion blocks go inside the mouth of the “forever” block.
Lastly, go to the purple circle labeled “Looks” and add the code “next costume”. Click on the green flag to run your code and check if your character is moving. If it is going too fast, click the stop sign to stop your character and add the code block called “wait” under “Control”. See the picture below for reference.

4. Add a second sprite
Now that our character is moving, let’s add a second sprite. In our example, we have a parrot and we want it to eat some bananas. So our second sprite will be bananas. Think of what type of story you want for your game.
After we've added the bananas sprite, we want to make it move randomly. To do that, we will once again start under the “Events” circle and add “when (green flag) clicked”. Next, we’ll go to the “Control” circle and add “forever”. From here, we’ll look for a “Motion” block called “go to random position”.
Finally, we’ll return to the “Control” circle where we will add the “wait 1 second,” block. Try changing that number to see various effects. In the image provided, we set my bananas to wait three seconds before moving to a new random position.

5. You did it! You made your first Scratch project.
Congratulations! You have successfully made your first simple game in Scratch. Your project should be able to do the following: one character moves from left to right nonstop and a second character moves randomly around the screen. This simple game covers the basics on how Scratch works.
It is easy to drag codes of blocks to the workspace and connect various pieces so that your sprites do what you want them to do. Of course, with more exposure and practice, you can figure out more game-like features such as how to control your characters with the arrow keys, how to make them speak, and how to get a score.
Up next, check out a slightly more challenging step-by-step tutorial on how to create a paddle ball game in Scratch.
Fun Scratch Projects For Kids To Make
Together, we made a simple Scratch game to learn the basics of Scratch coding, and we’ve introduced other sources for even more fun and creative Scratch projects you can try with your child.
If you are interested in having your future coder learn with a live teacher who can answer your child’s questions as they think them up and guide them along their learning path successfully, enroll your student in a beginner-friendly Scratch class with Create & Learn.
Written by Noe Monsivais, a Create & Learn instructor, and lifelong learner with over 12 years of teaching experience in low-income communities with a focus on English learners. He is also the 2016 Teacher of the Year at Valley View Early College Campus. In 2000, he set a goal to learn one new skill yearly. He has kept up with this goal. All of these skills have formed an amalgamation of the person he is today: Señor Renaissance. To see the projects he is currently working on, follow him on Twitter @MrMonsi. B.A.E, Full-Stack Certified




